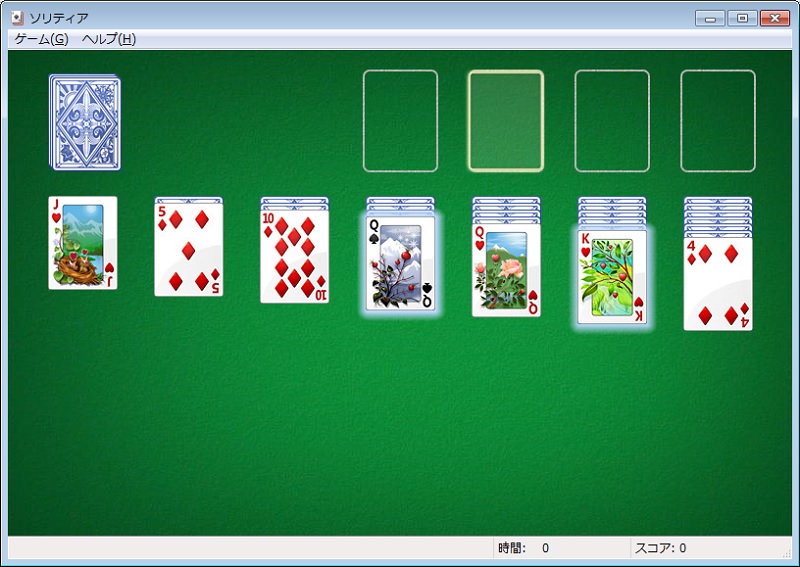ブログに画像をアップするには(MAPS-TP宿題)
ブログにアップする画像を保存するホルダー(fotolife)を作る
お気に入りに登録しておくともっと便利
- 左側のお気に入りを右クリック
- 現在の場所をお気に入りに追加をクリック
- fotolifeがお気に入りに追加される
☆画面のコピーをとる方法
-
- 画面が1枚のみ開いているとき
- PrintScreen(機種によってはFn+PrintScreen)
- 複数画面を開いているときの最前面の画面のコピーを取りたい時
- Alt+PrintScreen(機種によってはFn+Alt+PrintScreen)
- 部分的に必要な画像だけ切り取りたいとき
- 画面が1枚のみ開いているとき
方法
PrintScreen(機種によってはFn+PrintScreen)
Alt+PrintScreen(機種によってはFn+Alt+PrintScreen)
--画像をコピー、クリップボードに保存
-
- 切り取りたい画面を開いておく
- Snipping Toolを起動し、新規作成をクリック
- 切り取りたい形を選択してドラックし切り取る
- コピーして
- fotolifeに保存する
☆ブログに画像をアップする方法
-
- 下書きを表示し
- カーソルを挿入したい位置におく
- 写真をクリック
- 参照をクリック
- 希望の写真を選択し開きアップロードする
- [選択した画像 動画を貼り付け}をクリック
- 下書き画面に画像が張り付く
☆ブログの複数写真をきれいに揃えるには
幅を揃える
- 自分のブログの幅を確認しておく
- ブログの下書きに画像を2枚張り付けてみる
- 貼り付けた画像の幅を確認する(W)
-
- [ :w240][ :w240]でいちど確認してみる
- 入らなければサイズを変えてみる
- 幅が揃っておさまるまで確認を繰り返す
-
- 揃えたい低いほうの画像の高さに合わせる
- 貼り付けた画像の高さを確認する(h)
-
- [ :h135] [ :h135]
-
- 貼り付けた画像の高さを確認する(h)